Troubleshoot Network Outages
5 MINUTES
As with a bad audio situation, numerous circumstances can cause your network to go dark. Follow these steps to fix it. ('These tips presume trouble with wireless networking but largely apply to wired networking, too.)
If you use a USB-connected networking device, unplug it and then plug it back in. USB Wi-Fi sticks are notoriously finicky. Next, reboot your router by unplugging it, waiting 30 seconds, and plugging it back in. You may want to reboot your system while you wait. This procedure will fix the vast majority of lost-network problems. Didn't work? See if other PCs on the network can access the Net. If not, your ISP may be having an outage. Try rebooting the cable or DSL modem.
Also, check your machine's IP address to make sure that the router is properly configured. Choose CMD from the Start menu (type CMD in the search box to find it quickly) and type ipconfig/all. From there, find the proper adapter (you may need to scroll up) and look at the 'IPv4 Address' item. If you have a typical home setup, the first three numbers (separated by periods) should be the same as those of the DHCP Servers. If not, you may need to reconfigure or reset your router, which could have become corrupted.
If you're using Windows Firewall (or another software firewall), it might be interfering with network access. Try turning it off (you can find Windows Firewall in the Control Panel).
Finally, if you're on a wireless network, try plugging in an ethernet cable and connecting your computer directly to the router. If this works, you likely have a problem with the wireless adapter's driver. Try updating the driver manually by downloading it from your computer manufacturer.
Diagnose a PC That Won't Turn On
5 MINUTES
There's no easy way to determine exactly why a PC won't boot (we're assuming that you tried booting from an optical drive or a bootable USB disk, and it failed), but the following steps will take you through the most common hardware reasons for a PC that won't load Windows.
First, check all of the external cables, including the power cable. Confirm that your monitor is turned on.
Do you hear beeps while the PC tries to boot? Write down the number or the sequence of beeps (for instance, one long, three short) and search the Web to learn their meaning. If you know the manufacturer of your BIOS, that will simplify the search. For example, try a search for "Phoenix 1-2-2-3 beep code" (for a PhoenixBIOS PC with a pattern of one beep, two beeps, two beeps, three beeps); in this case, you'll see that the PC has likely experienced a motherboard hardware failure. Even if you don't know the BIOS maker, you should be able to determine the issue this way.
If your PC doesn't produce beeps, open the case and verify that the internal cables-especially cables from the power supply and cables linking the hard drive to the motherboard-are properly connected. Make sure the RAM is properly seated; remove and reinsert it, and try booting with one RAM stick at a time (if dual RAM sticks are not required, of course). If you have a spare RAM module or two, try subbing them in.
Your system's power supply may have gone bad-many are cheap and prone to failure. Try connecting a spare power supply to your system (you needn't install it inside the case), and see if the PC will boot. Don't be tricked by whirring fans:
A power supply may have enough juice to keep the fans going, but not enough to power everything else.
If your PC has a discrete graphics card, try removing it and attaching the monitor to the integrated graphics connector.
Finally, if all of the above steps fail, you're probably dealing with a bad motherboard or (less likely) a fried CPU.
Disable System Tray Balloon Pop-Ups (Windows 7)
30 SECONDS
Tired of balloon notifications popping up in the corner of your screen? Type action center in the Start menu search box. Click Change Action Center settings. Uncheck the boxes for the categories to be suppressed. Unchecking everything will suppress all Windows-originated pop-ups.
5 MINUTES
As with a bad audio situation, numerous circumstances can cause your network to go dark. Follow these steps to fix it. ('These tips presume trouble with wireless networking but largely apply to wired networking, too.)
If you use a USB-connected networking device, unplug it and then plug it back in. USB Wi-Fi sticks are notoriously finicky. Next, reboot your router by unplugging it, waiting 30 seconds, and plugging it back in. You may want to reboot your system while you wait. This procedure will fix the vast majority of lost-network problems. Didn't work? See if other PCs on the network can access the Net. If not, your ISP may be having an outage. Try rebooting the cable or DSL modem.
Also, check your machine's IP address to make sure that the router is properly configured. Choose CMD from the Start menu (type CMD in the search box to find it quickly) and type ipconfig/all. From there, find the proper adapter (you may need to scroll up) and look at the 'IPv4 Address' item. If you have a typical home setup, the first three numbers (separated by periods) should be the same as those of the DHCP Servers. If not, you may need to reconfigure or reset your router, which could have become corrupted.
If you're using Windows Firewall (or another software firewall), it might be interfering with network access. Try turning it off (you can find Windows Firewall in the Control Panel).
Finally, if you're on a wireless network, try plugging in an ethernet cable and connecting your computer directly to the router. If this works, you likely have a problem with the wireless adapter's driver. Try updating the driver manually by downloading it from your computer manufacturer.
Diagnose a PC That Won't Turn On
5 MINUTES
There's no easy way to determine exactly why a PC won't boot (we're assuming that you tried booting from an optical drive or a bootable USB disk, and it failed), but the following steps will take you through the most common hardware reasons for a PC that won't load Windows.
First, check all of the external cables, including the power cable. Confirm that your monitor is turned on.
Do you hear beeps while the PC tries to boot? Write down the number or the sequence of beeps (for instance, one long, three short) and search the Web to learn their meaning. If you know the manufacturer of your BIOS, that will simplify the search. For example, try a search for "Phoenix 1-2-2-3 beep code" (for a PhoenixBIOS PC with a pattern of one beep, two beeps, two beeps, three beeps); in this case, you'll see that the PC has likely experienced a motherboard hardware failure. Even if you don't know the BIOS maker, you should be able to determine the issue this way.
If your PC doesn't produce beeps, open the case and verify that the internal cables-especially cables from the power supply and cables linking the hard drive to the motherboard-are properly connected. Make sure the RAM is properly seated; remove and reinsert it, and try booting with one RAM stick at a time (if dual RAM sticks are not required, of course). If you have a spare RAM module or two, try subbing them in.
Your system's power supply may have gone bad-many are cheap and prone to failure. Try connecting a spare power supply to your system (you needn't install it inside the case), and see if the PC will boot. Don't be tricked by whirring fans:
A power supply may have enough juice to keep the fans going, but not enough to power everything else.
If your PC has a discrete graphics card, try removing it and attaching the monitor to the integrated graphics connector.
Finally, if all of the above steps fail, you're probably dealing with a bad motherboard or (less likely) a fried CPU.
Disable System Tray Balloon Pop-Ups (Windows 7)
30 SECONDS
Tired of balloon notifications popping up in the corner of your screen? Type action center in the Start menu search box. Click Change Action Center settings. Uncheck the boxes for the categories to be suppressed. Unchecking everything will suppress all Windows-originated pop-ups.
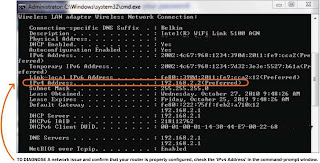
No comments:
Post a Comment